
De PlayStation 5 is inmiddels bijna twee jaar op de markt en als je er een hebt weten te bemachtigen zal het ongetwijfeld al een aantal keer zijn gebeurd dat je games hebt moeten verwijderen. Met titels als Call of Duty Warzone die al meer dan 100GB groot zijn zit de interne SSD van je PlayStation 5 binnen no time vol.
Natuurlijk kan je er een externe harde schijf aan hangen middels een van de USB-poorten, maar dan maak je geen gebruik van de SSD-snelheden en kan je alleen je PlayStation 4-games daarop kwijt. De oplossing? Een M.2 SSD die je zelf in je PlayStation 5 kan zetten. Hiervoor moet je wel je PlayStation 5 openmaken, maar maak je geen zorgen met deze handleiding is dat zo gedaan. Daarnaast ondersteunt Sony dit proces waardoor je de garantie op je apparaat niet kwijtraakt.
Deze speciale M2. SSD’s kan je over het algemeen op twee manieren aanschaffen; met een heatsink of zonder. Sony adviseert zelf om een M.2 SSD te gebruiken met heatsink gezien deze dient voor warmteafgifte. Wij gebruikten de recent uitgebrachte PlayStation branded WD_Black SN850 NVMe SSD van Western Digital. Deze heeft al meteen een heatsink, zodat je met een aanschaf ready to go bent.
Wat heb je nodig?
- Een kleine kruiskopschroevendraaier of een Philips #1
- Een vlakke ondergrond
De stappen
- Ontkoppel de PlayStation 5 en zet hem op een vaste ondergrond Foto 2
- Indien nodig, verwijder de standaard. Foto 3
- Draai de PS5 met de aan-uit knop van je af en het PlayStation-logo naar onderen.
- Nu komt het stuk wat ik persoonlijk het moeilijkste vond; het verwijderen van de zijplaat.
- Met je rechterhand houd je de rechter onderhoek vast en je linkerhand gebruik je om de rand van de linkerbovenhoek van het paneel vast te houden.
- Til je rechterhand iets op en schuif hem vervolgens eraf met je linkerhand. Hierbij moest ik iets meer kracht zetten dan ik in eerste instantie nodig moest zijn, maar hij gaat er echt af zonder te breken. Foto 4
- Verwijder het schroefje van het rechthoekige paneel. Foto 5
- Verwijder de schroef aan de linkerzijde en het cilindervormige kokertje. Foto 6
- Plaats het kokertje vervolgens op de plek die overeenkomt met jouw gekochte SSD. In het geval van de WD_Black SN850 NVMe was dit op het gaatje bij de 80.
- Schuif de M.2 SSD schuin helemaal en stevig in de slot. Foto 7
- Duw hem ietsjes omlaag zodat hij rust op het cilindertje en plaats de schroef terug. Foto 8
- Plaats het metalen plaatje terug en schroef deze vast.
- Schuif de zijplaat weer terug tot hij zich met een klik vast zet.
En that’s it. In totaal was ik slechts vijf minuten bezig om de WD_Black SN850 NVMe te plaatsen waarvan het gros van de tijd gespendeerd werd aan het zijpaneel los zien te krijgen.
Het enige dat nu nog gedaan dient te worden is de PlayStation 5 weer aansluiten en bij de eerste keer opstarten de M.2 SSD te formatteren. Foto 9







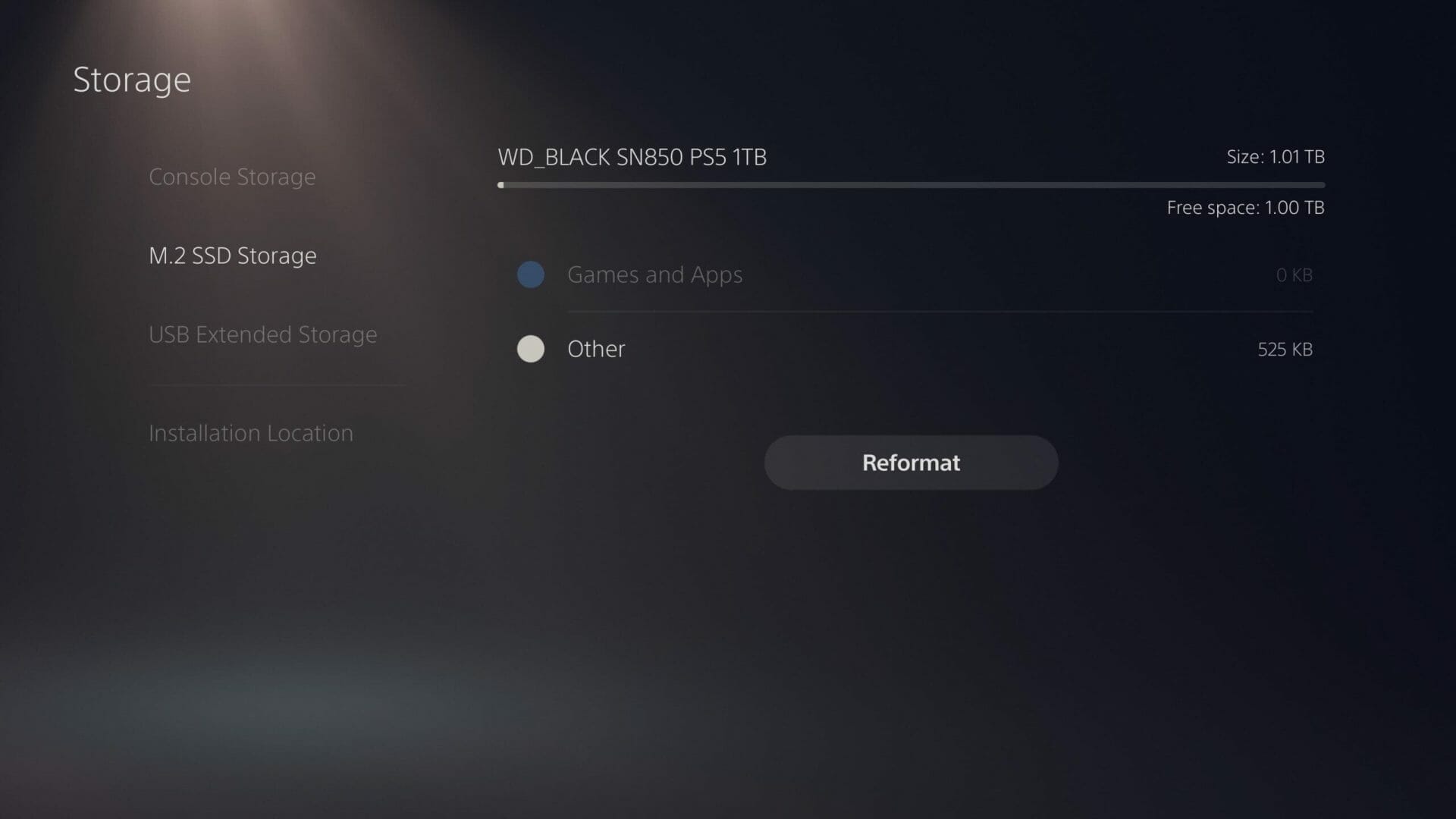
Marc de Haas

